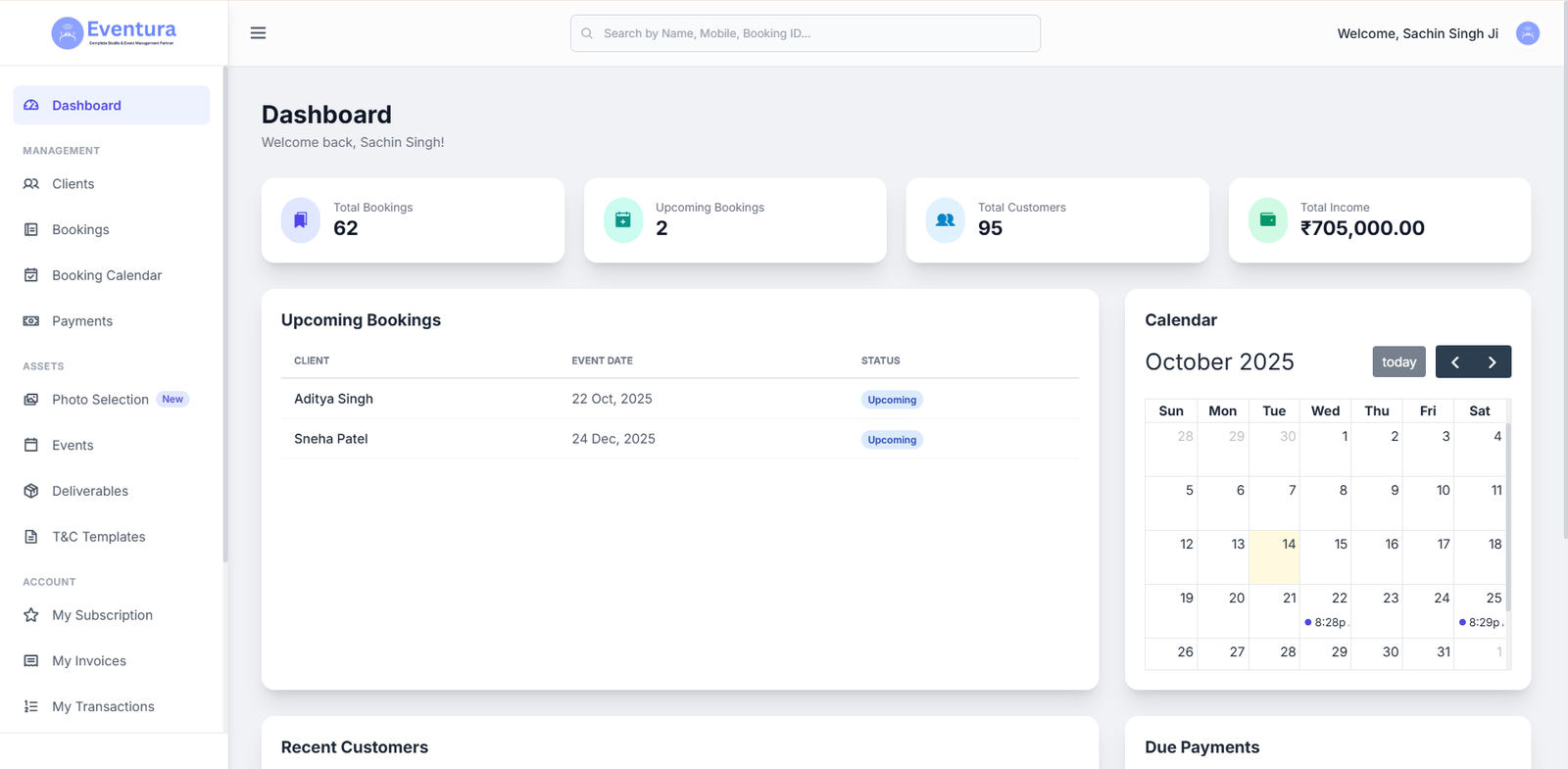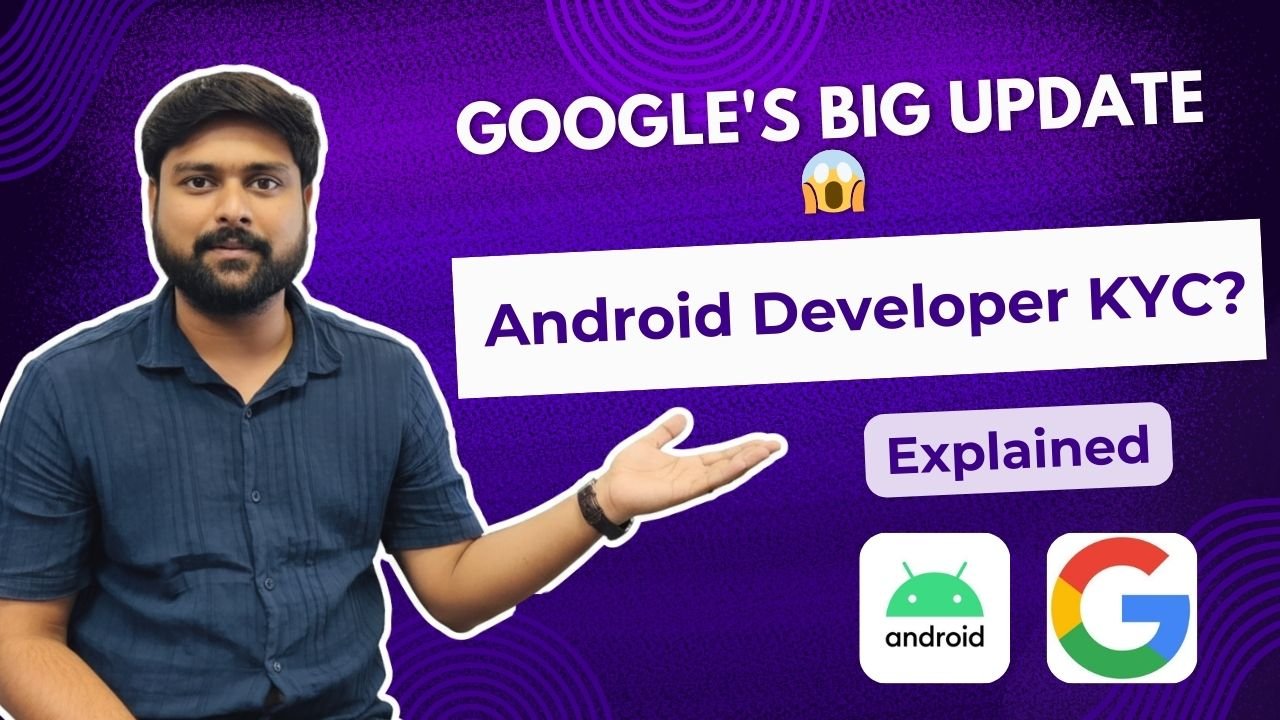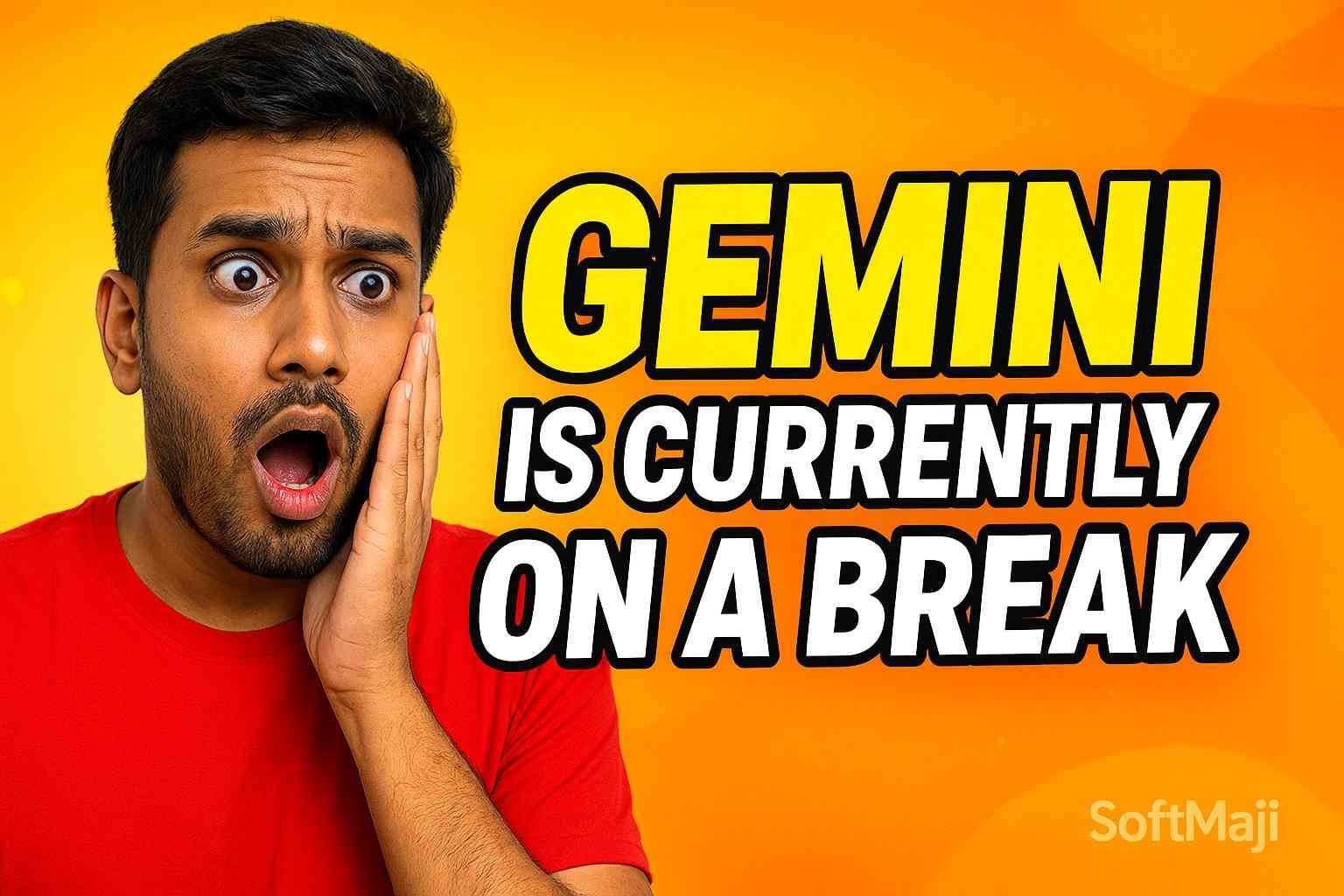In case you have made any changes to your WordPress website and if you can’t see them on your website, then the reason behind this might be outdated WordPress cache files. This article will give you more information about clearing cache with the use of WordPress plugins.
How Does WordPress Cache Work?
Whenever you access a website, your web browser downloads the static content like JavaScript, HTML, CSS and images. This data is then stored as cached files in your local storage. Therefore, when you visit the same website again, it loads faster as some parts of the content of that website are cached.
In simple words, your browser caches the content in order to generate fewer requests to the server. As a result of this, there is no need to download the entire website content all over again. This is why caching is a great way to improve website speed and performance.
You can determine the time duration for the content to be stored in the cache file. For instance, if you determine the expiry time of images to 1 year, all the cached images will be stored only for a year and they will be cleared after that. However, it is important to note that if you set a longer time interval, you won’t be able to see the latest updated version of your website.
This is also applicable to the webmasters when they make changes to the website. New static content added to the website might not be displayed as the browser is still displaying the cached and stored data. Therefore, it is important to clear the cache manually.
How To Clear Cache In WordPress?
One of the most common ways of clearing WordPress cache is with the use of a plugin. In this article we will talk about clearing the cache with two plugins ‘WP Super Cache’ and ‘W3 Total Cache’. Here are the steps for clearing your WordPress website cache through these plugins:
WP Super Cache
- Install and activate the plugin.
- Login to your admin account and go to ‘Settings’ > ‘WP Super Cache’.
- Click on the ‘Delete Cache’ option present under ‘Delete Cached Pages’ section.
W3 Total Cache
- Install and activate the plugin.
- Login to your admin account and go to ‘Performance’ > ‘Dashboard’.
- Click on the option – ‘empty all caches’ present at the top of the page.